Добро пожаловать в нашу статью, посвященную настройке автоматической замены двойного дефиса на длинное тире в Word. Эта функция может быть полезна для тех, кто работает с большим объемом текста и хочет упростить процесс ввода и форматирования. Мы подробно рассмотрим все шаги, необходимые для настройки этой функции в Word, а также ответим на вопросы о том, работают ли длинные тире одинаково во всех операционных системах, и является ли дефис одинаковым во всех версиях Word. Присоединяйтесь к нам и узнайте все, что нужно знать о настройке автоматической замены двойного дефиса на длинное тире в Word.
В наше время письменная коммуникация является неотъемлемой частью нашей жизни. Однако, чтобы писать грамотно, нужно знать правила оформления текстов. Одним из таких правил является использование длинного тире.
Способы вставки длинного тире в Word
В Word длинное тире можно вставить несколькими способами.
Первый способ – это использование клавиши сочетания «Ctrl» и «Alt» и дефиса на цифровой клавиатуре.
Второй способ – это использование специальной комбинации клавиш «Ctrl» и «Minus» на основной клавиатуре.
Третий способ – это использование автозамены. Для этого нужно написать два дефиса подряд, и Word автоматически заменит их на длинное тире.
Включите автозамену в Word если у вас ее еще нет
Настройка автоматической замены двойного дефиса на длинное тире в Word может значительно упростить работу с текстом и сделать его более профессиональным. Для того, чтобы настроить эту функцию в Word, необходимо выполнить следующие шаги:
- Откройте документ в Word и выберите вкладку «Файл».
- Нажмите на «Параметры» и выберите «Правописание».
- В разделе «Автозамены» нажмите на кнопку «Параметры автозамены».
- В открывшемся окне нажмите на кнопку «Добавить» и введите в поле «Заменяемый текст» «- -» (два дефиса без кавычек и пробела).
- В поле «Текст для замены» введите символ длинного тире «—», который можно вставить с помощью сочетания клавиш Ctrl + Alt + — (минус на числовой клавиатуре) или просто скопировать отсюда.
- Нажмите на кнопку «ОК», чтобы сохранить настройки.
После того как настройки будут сохранены, Word автоматически заменит двойной дефис на длинное тире при вводе текста. Это позволит сэкономить время и сделает текст более читабельным и профессиональным.
Стоит отметить, что в некоторых версиях Word автоматическая замена двойного дефиса на длинное тире может быть уже настроена по умолчанию. Если же этой функции нет, то ее можно легко настроить, следуя описанным выше шагам.
Таким образом, настройка автоматической замены двойного дефиса на длинное тире в Word является простым и полезным действием, которое может значительно упростить работу с текстом.
Одинаково ли работает длинное тире во всех версия Word?
Изменения во внешнем виде дефиса в разных версиях Word действительно происходили. В старых версиях (например, Word 2003) дефис был короче, чем в новых версиях (например, Word 2019). Однако, это изменение не сильно влияет на использование дефиса в тексте.
Как ставить длинное тире за пределами Word
Кроме использования дефиса в документах Word, существуют и другие операционные системы, где также необходимо знать, как вставить длинное тире. Для этого есть несколько способов, которые могут отличаться в зависимости от используемой операционной системы и редактора текста.
Таким образом, вставка длинного тире может немного отличаться в зависимости от используемой операционной системы и редактора текста. Однако, обычно существует несколько способов, которые можно использовать для этого, и некоторые из них могут быть даже более удобными и быстрыми.
В целом, знание этих методов может значительно упростить работу с текстовыми документами и веб-страницами, и позволить создавать качественный и правильно оформленный контент.


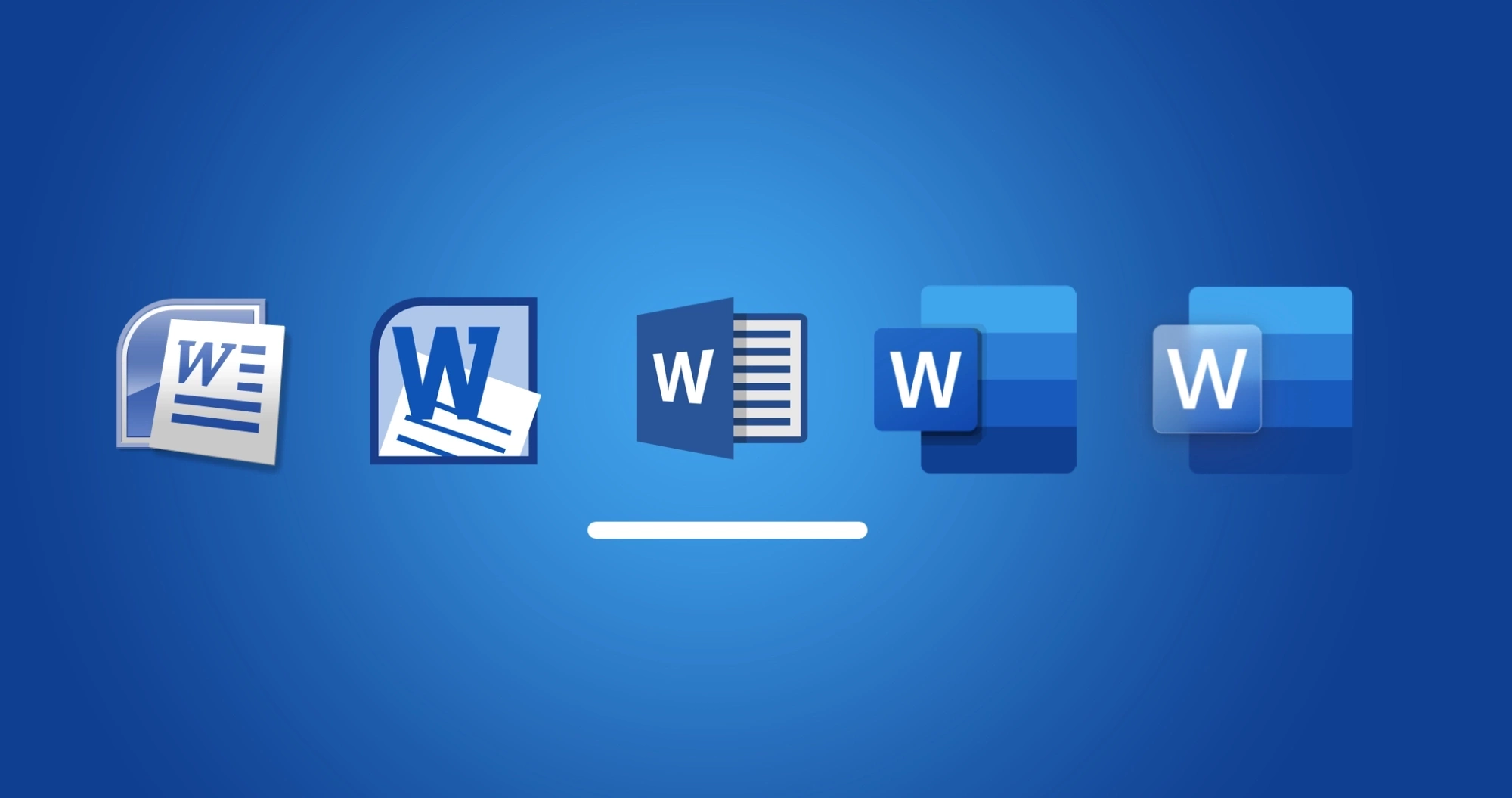




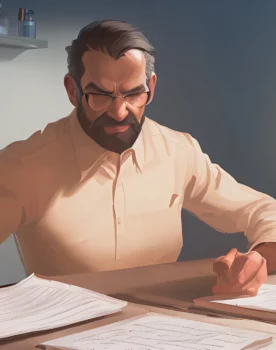
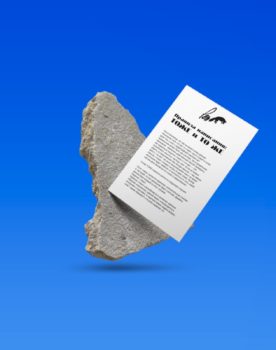

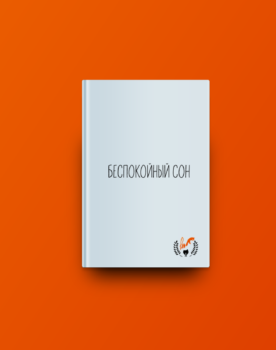
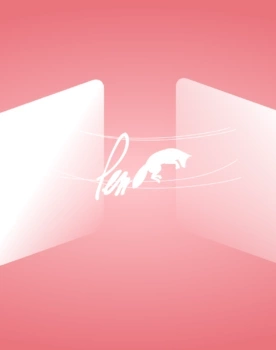


Виды и типы художественных конфликтов в литературных произведениях
Что такое рерайт текста? Простыми словами
Тривиальный и нетривиальный: что это такое?
Лучшие книги в жанре детектив
Что такое эссе?
Самостоятельные и служебные части речи: как отличать друг от друга?
Причастный оборот: что такое и какую роль играет в тексте
Как правильно писать НЕ с прилагательными?